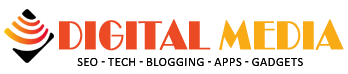It’s no secret that computers are powerful tools. They offer a nearly endless variety of features that help businesses increase efficiency while maximizing creativity.
This is especially true in marketing and graphic design. In fact, it’s hard to imagine living without the power and flexibility of computer graphics in the modern world.
One of the most important yet simple features on a Mac computer is the ability to easily edit a screenshot. The purpose of this article is to provide a guide for beginners needing to learn how to edit screenshots on a Mac. Keep reading to get the inside scoop on how to take your graphic design skills to the next level.
Definition of a Screenshot
Let’s start by defining exactly what we mean by the term “screenshot”. This is simply a still image that’s captured from your computer screens’ current display.
This can be a full-screen capture or any portion of your screen. In other words, a screenshot is a photograph of all or a portion of whatever is on your screen at a particular moment.
Keep in mind that this image won’t include anything that’s minimized or not visible at the time of the screenshot.
This is a great tool for capturing anything from a still image from a video, multiple images at once, or something on your screen that you want to keep for a later time.
The Purpose of a Screenshot
What would you ever want to capture or edit a screenshot? Well, there’s really no limit to the uses of a captured image.
After all, taking a screenshot creates a JPG or PNG image that can be used just as you would any other digital image. It’s also much easier than trying to grab a single still from a digital video file.
Editing a screenshot enables you to manipulate the image for anything you’d like to do with it. For example, the captured image could be used for marketing purposes, or to document whatever you’re currently working on rather than attempting to take notes or create separate files when a single image will do the job much more effectively.
Taking a Screenshot On a Mac
Now let’s discuss the process for capturing a screenshot on your Mac. Keep in mind that this will work on any model of Mac desktop or laptop, providing the ability to send the image to any device or save it to the cloud.
The first way to capture an image on your screen is to press Command + Shift + 3. This command will take a screenshot of the entire screen and automatically save it to your desktop. Or if you prefer to save the image to your clipboard, press Command + Control + Shift + 3.
Your next option is to take a screenshot of any part of your screen. This can be accomplished by pressing Command + Shift + 4, then using your point to draw a box around the area of your screen you’re wanting to capture. When you release the button, the image will again be saved to your desktop. Or pressure Command + Control + Shift + 4 to save the image to your clipboard.
Another option is to use the Grab function. This can be done by opening the Grab app, then selecting the area of your screen you wish to capture. Once you’ve sized the window to the chosen area, simply click on the Capture button.
Once the image has been captured to either your desktop or clipboard, you can locate the file, rename it, and save it anywhere you like.
Saving the Digital File to Your Desktop
It’s important to keep in mind that every captured image will be saved to your desktop unless the Control key is included in the command. To avoid a cluttered desktop filled with thumbnail images, you might want to consider creating a new file on your desktop for storing your screenshots. This is a great way to keep your desktop as clean and organized as possible.
Editing Your Screenshot
Now that you understand how to create and store your screenshot files, let’s look at the process for editing these images.
Once a screenshot has been saved to your desktop, you can double-click on the image to open it, or right-click on the image and select “open with”. This will allow you to open whatever application you wish to use for editing the image.
Your app choices include Keynote or Apple Preview, just to name a few.
Here is a great resource that will enable you to extract text from image.
Apple Preview and Keynote
In Preview, you can expand or change the image’s color composition, add text, and adjust the size of the image file.
In Keynote, you have the ability to make a world of changes. These include adding reflections or shadows, as well as the ability to remove or replace the background in the image.
Keep in mind that you can get as fancy as you want with your edits. In fact, the possibilities are virtually limitless, enabling you to alter the image for presentations, incorporating it into an article, sending it as an email attachment, or for use as a research document.
And you’re not limited to Preview or Keynote. In fact, you can easily edit a screenshot by importing it into the app of your choice.
The key to effectively editing the captured image is to become as familiar as possible with the editing capability of your application. After all, some or more complicated than others. The more confident you become in your ability to navigate the various features, the faster and easier the editing process will become.
Take the time to explore and experiment. Have fun and try different features.
A Beginner’s Guide to How to Edit Screenshots On a Mac
Learning to use all the features and functions on your computer can open up a world of possibilities. Fortunately, these tips for how to edit screenshots on a Mac will help you be more creative than you’ve ever imagined possible.
Keep scrolling to discover more awesome tech tips and advice on this blog.